¿Quieres descubrir cómo funciona y convertirte en un(a) experto(a)?
CLICK AQUÍ

Fuente: Alvaro Gonzales.-
https://goo.gl/VyCpfY
Cambiar los ojos de color
Lo primero que vemos en una foto y más si es un primer plano son los ojos. Hay una gran cantidad de técnicas para cambiar el color de los ojos, a mí me gusta en particular una muy sencilla, que es hacer una capa nueva copiando la parte de los ojos de la foto original (solo los ojos, no toda la foto original para que el archivo no crezca enormemente). Esa capa la ponemos en modo TRAMA, y eso hará que toda esa capa sea mucho más clara que la capa de la foto original.
Como solo queremos aclarar el iris lo que haremos es crear una máscara negra que cubra toda la capa y luego con un pincel en color blanco la hacemos "aparecer" sólo en el iris. Mucho cuidado de no pasarse, que si no el o la modelo terminarán pareciendo un póster de los X-Men. Esta técnica me agrada en particular porque no me gusta ponerle ojos azules a alguien con ojos marrones y esto sólo "aclara" el ojo y lo hace más llamativo sin cambiar su color. De forma profesional, esto se hace con el Dodge and Burn, pero esto necesitaría otro artículo completo para explicarlo.

Selecciono el área de los ojos
Con esa seleccion creo una nueva capa cmd+j o ctrl+j
Cambio el modo de fusión de la capa a trama
Creo una máscara negra sobre esa capa
 Pinto de blanco donde quiero ver aparecer el efecto, esto es, en el iris
Pinto de blanco donde quiero ver aparecer el efecto, esto es, en el iris
Así queda la máscara
 Resultado final
Resultado final
Adiós a los ojos rojos
En muchas ocasiones te encontrarás con la persona recién levantada y eso se nota en los ojos... Se notan su "venas" y se notan muy rojos. Aquí tendrás que hacer dos trabajos: si las venas están muy marcadas tendrás que hacerlas desaparecer con el pincel corrector (más sobre el mismo más adelante, en "granos").
Y si están muy rojos, tendrás que crear una capa de ajuste de saturación y quitarle al "Rojo" toda la saturación. Luego invertir la máscara y sólo dejarla en blanco en la parte "blanca" del ojo, lo que hará que éste deje de estar rojo y pase a estar más blanco.
Creo una capa de tono y saturación y trabajaré solo los rojos
Bajo la saturación de los rojos pero me afecta a toda la imagen
Así que invierto la capa y solamente pinto de blanco sobre la misma zona blanca del ojo que es la que quiero desaturar

Resultado final
Blanqueamiento dental
El "blanqueamiento" dental no es exclusividad de las clínicas dentales. Los retocadores también "blanqueamos" muchas veces ya que algunas personas tienen dientes que pueden tirar hacia el amarillo si son fumadoras o bebedoras de café.
La solución es exactamente la misma técnica utilizada para el punto 2 para los ojos, pero aplicándola a los dientes. El color que debemos desaturar es el amarillo en vez del rojo. Cuidado y no te pases, porque puede que si blanqueas de forma exagerada "canten" más que los dientes del burro de Shrek.
4-Esos malditos granos...
"¿Me puedes quitar este grano?". Vamos, una de las preguntas más frecuentes cuando le haces una foto a una persona... Sí, quitar granos es fácil. Lo que no es tan llevadero es hacerlo a 150 fotos, pero si te lo pide en una pues tampoco es mucho trabajo. La "magia" la hace el pincel corrector.
Su función es sencilla: tú le dices qué zona de piel está limpia y no tiene granos, se la aplicas al mismísimo grano, y Photoshop hará el resto. Y si tiene la cara llena de granos, pues te llevará un poco más de trabajo pero no es excesivo.
Esta herramienta hay que utilizarla bastante para acostumbrarte a su forma de trabajo. Puede que si escoges mal el sitio donde sacar la "piel correcta" no quede muy bien el retoque, o puede que se note por otros motivos. Así que la mejor manera de aprender a utilizarla es prueba y error. En retoque profesional es uno de los primeros pasos a realizar. "Limpiar" el cutis.
Lo primero es identificar las áreas que corregiremos

Vamos a la herramienta de pincel corrector
Utilizamos el pincel corrector en una nueva capa para trabajar de forma no destructiva. Recuerda, en las opciones del pincel corrector debes utilizar la opción capa actual e inferior
Ese pelo incómodo
Técnicas para el pelo hay muchas. Pero concentrémonos en quitar simplemente algún "pelo" que se nos ha colado en la cara. Para ello tendrás que ir con cuidado y con un pincel muy pequeño corrigiendo el pelo con la misma herramienta que los granos: el pincel corrector.
Consejo: no intentes hacer un pelo largo de una sola vez, lo mejor es ir poco a poco y en segmentos pequeños, ya que así puedes ir corrigiendo si el resultado no te termina de agradar.
Pestañas
Métodos para crear pestañas hay innumerables. Desde "pegar" pestañas que ya vienen creadas y que simplemente hay que ajustarlas al ojo que tengamos en pantalla, utilizar pinceles con forma de pestañas, utilizar la pluma para esta tarea... Pero os voy a decir el método que yo utilizo y que me va muy bien. Mi padre era también fotógrafo, pero de fotografía "química". Cuando terminaba una foto y la encuadraba, cogía el lápiz y le daba los últimos "toques". Retocaba labios, ojos y pestañas... ¡con lapices! Os aseguro que si lo hacéis bien y tenéis un poco de arte, no es nada complicado.
Este método requiere una tableta digitalizadora, ya que has de utilizar el lápiz como tal (el ratón crea siempre el mismo trazo, mientras que la tableta es sensible y permite que comiences con un trazo grueso y termines con un trazo más fino, igual que un lápiz). Lo primero es crear una capa nueva encima de nuestra foto y sobre esa capa "dibujar" las pestañas. Lo mejor que puedes hacer es coger el mismo color que el de una pestaña "existente" ya que no es negro al 100%. Y a partir de ahí... dibujar. ¿Te ha quedado mal? Pues la borras y vuelves a empezar.
Como sugerencia: siempre hazlo en una capa nueva así trabajas de forma “no destructiva”, o sea, sin modificar la capa original (la capa Fondo). Practica y verás que es un método fácil y sencillo.
La arruga es bella
Este es el retoque que si se lo haces a una chica te ganarás que te denuncie en el Facebook, te elimine del Whatsapp o hasta pague a un hacker para que te arruine la vida (y la verdad, te lo merecerás). Se utiliza muchas veces para remarcar, acentuar los rasgos de una persona y este efecto da mucho carácter. Se utiliza mucho en gente mayor de edad y muchas veces se combina con otras técnicas y fotografía en blanco y negro para generar aún más impacto.
Como todo en Photoshop, se puede hacer de diferentes maneras. Veamos una obvia y sencilla: duplica la capa de la foto, luego quítale la saturación, contrástala utilizando las curvas y por último pásale un filtro de paso alto. La cantidad de píxeles a utilizar depende de la resolución de la imagen y tus gustos personales. Por último, a esa capa ponla en el modo de fusión Multiplicar. Si te has pasado con el retoque, pues bájale la opacidad a la capa (vas bajando hasta que quede a tu gusto). Y ya lo tienes.
Copia la capa original, desatúrala o pásala a Blanco y Negro y contrástala con curvas. Luego vas a Filtro-Otro-Paso Alto
Aquí va a gustos personales, la cantidad de píxeles dependerá de ti y de la resolución de la imagen
Una vez que tengas la capa de Paso Alto creada cámbiale el modo de fusión a Luz Suave
Dale los toques finales...
Resultado final
Mejora las piernas
Este truco va para fotos de chicas de a pie... Es fácil, rápido y da el pego si se cumplen ciertas condiciones. La idea es la siguiente: hacer que una chica tenga las piernas más largas (a no pasarse que de lo contrario parecerá una jirafa de 2 metros). ¿Cómo se hace? Pues tomas una selección de la foto a partir de la cintura de la chica hasta abajo del todo de la foto y creas una nueva capa con ella. A esa capa la estiras hacia abajo... y voilá!
Requiere de algunas condiciones (como que cuando estires el resto de la foto siga quedando bien, tienes que prestar atención no solamente a las piernas sino a todo lo que hay alrededor, que no se deforme) pero funciona muchas veces y lo haces en menos de un minuto. Sucio, pero efectivo.
Selecciono un área de la cintura hacia abajo
Con el área seleccionada creo una nueva capa Cmd+j o Ctrl+J. Esa capa solo tendrá las piernas
Estiro esa capa (Cmd+T o Ctrl+T) hacia abajo

El resultado final son unas piernas más largas
"Suaviza" las bolsas de los ojos
Un retoque sutil es el de suavizar las bolsas. Eliminarlas en muchos casos hace que la persona parezca retocada, se "adivine" el retoque porque conocemos a la persona y sabemos que así no es como realmente se ve.
Otra vez, hay varias formas de hacer esto, pero en especial vamos a ver una. Consiste en coger de ejemplo un trozo de piel con los colores más luminosos y aplicarle ese color a las zonas oscuras de la bolsa.
Crea una curva nueva sobre la imagen original
Doble click sobre el Selector de Color, luego seleccionar un área clara y limpia de la piel. Al cerrar el cuadro de diálogo aparecerá un mensaje que dice "¿Desea guardar los nuevos colores de destino como colores por defecto?. Click en "No"
Verás que el cursor aún está como un cuentagotas, así que ahora haz click en la zona más oscura de la bolsa. La imagen te quedará con un "tono" por encima de la foto original
 I
I
nvierte la máscara (Ctrl+I o Cmd+I)
Ahora pinta con un pincel en blanco, sobre la máscara negra, las zonas oscuras de las bolsas que quieras "aclarar"
Este método está bien porque si bien podemos utilizar el pincel corrector o la herramienta de parche, al hacer esto no solo sustituiriamos color sino también textura de la piel. La textura debajo de los ojos no es la misma que en la mejilla y este método deja esa textura sin tocar. Obviamente puedes combinar métodos y así tener un resultado aún mejor. Como siempre... no te pases...
Bronceando con Photoshop
Digamos que es verano y te quedas en casa y todos tus amigos se van a la playa. Y tu quieres lucir bronceado en tus redes sociales pero te da palo hasta subir a la azotea. Pues Photoshop es tu aliado para que aparentes tener un bronceado con el que Cristiano Ronaldo solo puede soñar.
Para ello hay varias técnicas pero vayamos a lo más sencillo: un bronceado no es más que agregar un cierto tono más oscuro a la piel. Si te fijas en las cremas que dan un "tono bronceado" no es más que un color marrón. El truco más fácil es hacer una buena selección que abarque toda la piel de la persona que quieres broncear (y solo la piel, ni ojos ni ropa ni nada más) y utilizarla como máscara de una capa de color uniforme. Esa capa la pones en "luz suave" y luego juegas un poco con la opacidad hasta que "dé el pego".
Creo una capa de color uniforme y escojo el color que deseo para el bronceado
Cambio el modo de Fusión a Luz suave
Invierto la máscara de capa que está blanca a negro (Cmd+I o Ctrl+I) y luego con un pincel blanco pinto las áreas de la modelo que quiero broncear en la máscara

Resultado final
Luces y sombras
Una de las técnicas más utilizadas en fotografía es "dar un toque" de color a las luces y otro diferente a las sombras. Aquí variantes hay infinitas y el resultado final depende de tu exploración en las curvas y de tu gusto personal. Lo que se hace es crear una capa de curvas y no tocar la curva RGB que es la primera que se nos presenta.
Lo que haremos es ir color por color y jugando con la curva para dar más tonalidad de un color a las sombras y menos a las luces, por ejemplo. Los resultados no son naturales, pero sí que son chulos y es un poco la base de lo que hace Instagram.
La foto con las diferentes curvas aplicadas
La curva de rojos
La curva de verdes
La curva de azules

Resultado final
Un efecto vintage
Las curvas son para el fotógrafo el corazón de Photoshop. Con ellas podemos hacer de todo. Entre muchas otras cosas, nos sirven también para hacer el efecto "mate" que consiste en bajar el contraste a una foto de forma que quede vintage, un poco "lavada". Esto lo harás en un tiempo récord. Simplemente creas una nueva curva y mueves los puntos extremos. El izquierdo (que está abajo) hacia arriba y el derecho (que está arriba) hacia abajo.

Subir y bajar los marcadores de la curva
Cómo agregar una textura
Últimamente hay infinidad de programas que lo que hacen es agregar una "textura" a la foto original. Una textura no es ni más ni menos, que otra foto superpuesta. Esa otra foto debe tener unas determinadas características para que el resultado sea bonito. Si buscáis "Photoshop textures" en Google podréis encontrar miles de ejemplos de esto. Cuando las utilizo sigo estos pasos: busco algo grunge, lo paso a blanco y negro y luego coloco la foto encima de la original. Trasteo con el modo de superposición de la capa probando opciones (casi siempre me quedo con luz suave) y bajo la opacidad de la capa donde se encuentra la textura.
En alguna ocasión creo una máscara de capa para que el efecto no se aprecie en toda la imagen sino solo en ciertas partes de la misma. A la hora de hacer esto es bueno tener en cuenta que la resolución de la imagen que coloques arriba ha de ser igual o superior a la de tu foto.
Busco una textura que me agrade y la pego como una capa por encima de la foto original
Cambio el modo de fusión de la capa a Luz Suave
Convierto esa capa a blanco y negro. La puedes dejar en color, esto va a gustos
Bajo la opacidad de la capa (al 35%) y con una máscara limpio un poco el área de la cara en la que no me interesa que haya tanta textura

Resultado final


































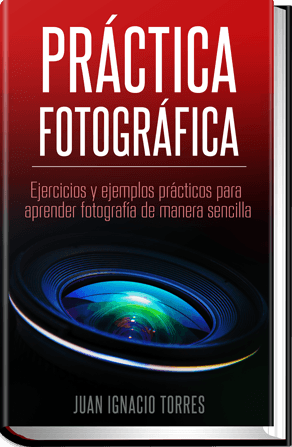














 Un libro que expone fotografías hechas por profesionales con todos los parámetros de exposición utilizados al momento de hacer el disparo.
Un libro que expone fotografías hechas por profesionales con todos los parámetros de exposición utilizados al momento de hacer el disparo.








